Hi again!
The last placeholder has been modeled and textured, so my work of replacing things in Unreal has started. Thea has been for quite some time now replacing the placeholder walls and floors, making the different rooms in the correct sizes with the correct meshes. My job now is to polish and populate the world with all the dodads I’ve been creating the last couple of weeks. A problem I’ve had however has been the texture and how it behaves in Unreal. For some reason a lot of my things look ”wet” and very shiny, and some things that look really great in Substance Painter (the program used to create said textures with) have a completely different look in the engine.
At first I simply thought that this had to do with how my levels were lit. In short, an object looks completely different depending on how it’s lit in the world. In Substance Painter while you paint, you can select different backgrounds and lighting to simulate the lighting the object will have in the real game later. I tried lots of different kind of lightings however, and none would work. The object simply looked dark, shiny, but not when the light source was close. something was clearly wrong.

After talking to Jona, an experienced light artist in Unity and Unreal, he gave us the tip that Unreal liked OpenGL more than DirectX when exporting from Substance Painter. This is an easy option in Project Configuration in Substance Painter, simply selecting one of the two (directX and openGl) to work with in the project.
My objects still looked kind of wet however, and things that were supposed to be shiny and metallic looked more like wet stone. It can be kind of hard to see in the pictures but it was driving me nuts. Here is the version with OpenGL this time. 
See how it kind of looks wet where the light is halfway illuminating the object and not shiny at all where the light is at its strongest? This bothered me (note that the lighting is unbuilt in the level so these are just to show the changes), and I looked further online.
Turns out Unreal has a little button on each texture you export called sRGB. When looking this up online I discovered that changing your Roughness, Height, Metallic and Ambient map texture to sRGB would create a look not matched in substance painter. Simply unchecking the sRGB check box in the texture solves the problem (only on your Roughness, Height, Metallic and Ambient maps, not your normal or basecolor).
Here it is, not looking wet. It might look like a small difference, but in-game, with the correct lighting, this solve made wonders. 
To get to the sRGB button, simply double-click the texture and uncheck this button: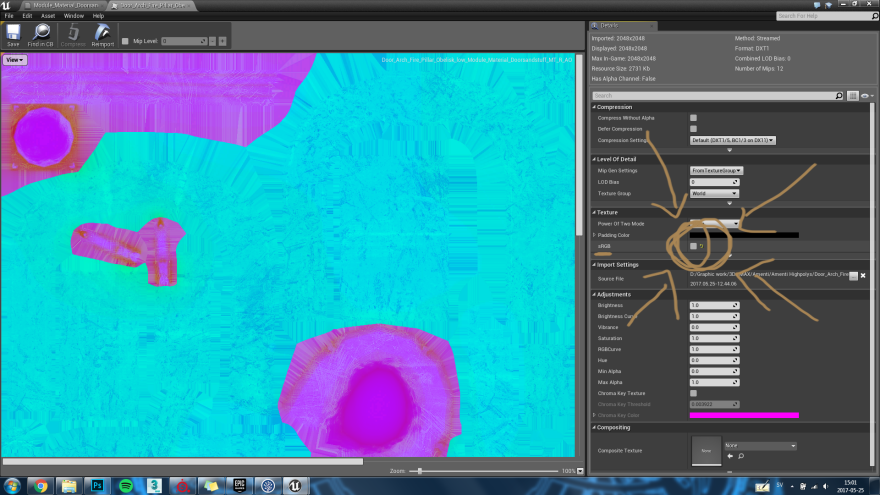
Sorry for the overly technical bit, I just hope it might help someone working in Unreal. Until next time!